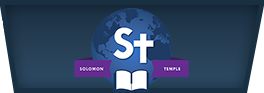Documentation on creating events and adding tickets. For events without any ticket purchases. Skip the second section “How to add tickets to an event”.
To begin adding an event, login to WordPress and in the left sidebar at Bottom find the “Events +” icon, hover over it and click “Add Event”.
Section 1: Description
Event Name/Title
Add a name to your event Example: (Easter Service)
Unique Event Identifier
Pick a name for the URL. Example: (easter-service-2019)
Detailed Event Description
The information you add here will appear in the main events page. Make sure you include all relevant information including event details, agenda, speaker information, parking situation etc.
Event Categories
Click “Main Events”, so that your event appears on the website. If you don’t check the box, the event won’t be visible to the public.
Section 2: Event Venue
Event Seating Capacity
In most circumstances, leave this blank. If you have a limited amount of tickets/seats, you can indicate here.
Event Location/Venue
The name of the venue. Example: (Solomon Temple)
Address
Add the complete address in the bottom 5 sections
Use Google Maps On Registration Page
Always check yes to include a map of the venue
*Skip this whole section if your event is not localized. Example: Church Fasting Week
Section 3: Event Date/Time
Start & End Time:
All events must have a date. This cannot be overwritten to say “TBD”.
Close Registration on:
For events with ticket purchases, select when you want to stop selling tickets
Close Registration on:
For events with ticket purchases, select when you want to stop selling tickets
Section 4: Event Options
Show Registration Button:
(Yes) If you want a (register) Button | (No) if you want to show the register form on the page
Skip Registration Step2
Always (Yes)
Are you using an external registration:
If you are selling tickets through another site, click (yes), otherwise (no).
Do you wish to disable registration for this event:
Click (Yes) if you are NOT selling tickets. Click (N0) if you ARE selling. *Do not leave unmarked
Thumbnail Image URL
This will display in the events page. Make sure all thumbnails are 400×400 pixels

Header Image URL
This will display in the detailed event page. Make sure all headers are 1300 x 500 pixels.

Section 5: Confirmation Mail
Do you want to use a custom email for this event?
Always leave (Yes) checked.
Finish
Once your done, scroll down and click Save! If you are not selling tickets you are done. If you sell are selling tickets, follow the next set of instructions below.
To add a ticket to an event, manage events in the left sidebar under Events +. Choose your event and under manage in the right side, click fees/items:


What type of Item/Cost is this?
Choose the type of purchase this is
Name of Cost/Item:
Ticket Names like (General, Youth, Seniors etc.)
Available items/cost per registration/order?
How many tickets available for purchase
Availability time of cost/item
Make sure the dates are correct. To see ticket available instantly when creating this, choose todays date.
Finish
Click save and you should be done!